# 什么是"资源包"? 如何安装"资源包"?
# 什么是"资源包"?
说实话, Minecraft 的画质非常渣, 我第一次接触这款游戏的时候, 因为极度不适应低像素的画质而直接放弃了. 后来是因为了解多了, 才逐渐喜欢上这款游戏, 而忽略了画质这个瑕疵.
那么, 有没有办法提高游戏的画质呢?
有. 办法就是使用"资源包(Resource Pack)"[1].
“资源包”可以通过更换高清材质的贴图, 或者使用风格迥异的贴图, 来改善画质. 下图对比了不同资源包对游戏观感带来的改变:
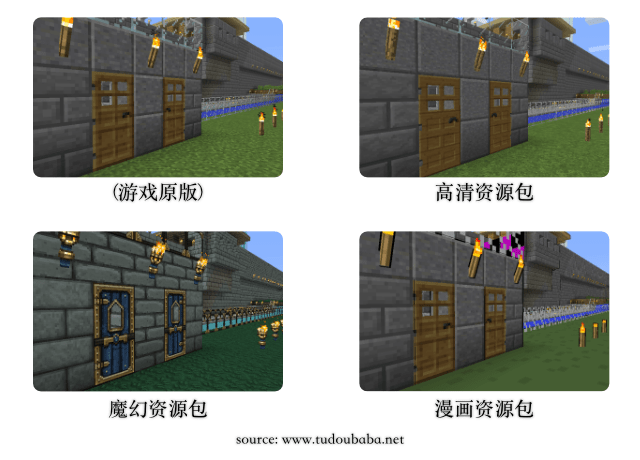
其实, 不光有改善画面的"资源包", 还有改善声音的"资源包", 让声音更真实.
本质上, 贴图类的"资源包"和 自定义皮肤 一样, 也是使用图像编辑软件对方块的贴图进行修改[2]. 它们只是改变游戏的观感, 不会更改游戏玩法和功能. 如果需要更改游戏玩法和功能, 可以安装 "MOD(modification/模组)", 详细的介绍见 这里
# 如何安装"资源包"?
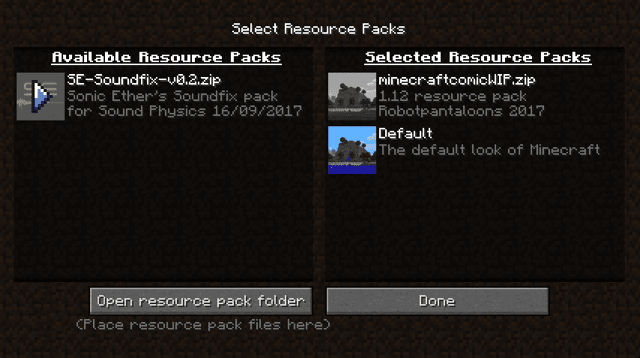
- 下载好"资源包"文件(不要解压缩)
- 打开游戏, 在游戏开始界面点击 "Options(选项)"
- 点击"Resource Packs(资源包)"
- 点击"Open resource pack folder(打开资源包的文件路径)", 可以打开存放资源包的文件夹
- 将之前下载的"资源包"压缩文件放入这个文件夹
- 回到游戏界面, 左侧是"Available Resource Packs(可用的资源包)", 右侧是"Selected Resource Packs(选中的资源包)". 将鼠标挪动到左侧资源包上方, 会出现"三角图形标志", 点击后, 资源包挪到右侧, 表示该资源包被激活
- 点击 "Done(完成)", 游戏开始加载"资源包", 电脑会假死一段时间, 耐心等待, 不用着急
你也可以在游戏过程中切换资源包, 点击 ESC 键, 进入设置界面, 之后就按照上面 第 3 ~ 7 步.
注意:
- 每个资源包只能兼容特定的游戏版本 (你可以参考 这里, 了解如何设置游戏版本)
- 资源包是压缩包形式( 后缀是 .zip 或者 .rar), 不要解压缩, 而要直接放入 resourcepacks 文件夹
- 画质提升的同时, 电脑资源占用也会提升. 如果电脑性能有限, 尽量选择不那么华丽的资源包
- 加载资源包时, 游戏可能会假死, 请耐心等待, 不用着急
我最喜欢的"资源包"是 RobotPantaloons 开发的 "Comic Minecraft Resource Pack(漫画风格资源包)", 因为文件非常小, 不会耗费太大资源, 而且我喜欢这种简单的漫画风格, 资源包介绍和下载链接见这里
# 安装资源包后游戏出现卡顿, 如何禁用资源包?
资源包提升游戏画面的同时, 也会消耗更多的计算机资源. 如果游戏出现卡顿, 可以这样禁用资源包:
先重启游戏, 在进入游戏的开始界面时, 点击"Options → Resource Packs", 点击资源包上面的三角形, 将右边窗格的资源包挪到左边窗格, 即可禁用这个资源包.
# 靠谱的资源包下载网站
- https://www.curseforge.com/minecraft/modpacks (opens new window)
- https://www.minecrafttexturepacks.com (opens new window)
- https://www.planetminecraft.com (opens new window)
早期的"资源包"被称为"材质包", 那是因为当时只能改变游戏的外观, 而不能更改音乐、字幕、语言 ↩︎
如果你想查看 Minecraft 所有元素的图像, 可以通过解压游戏的 jar 文件来获取. 以 Minecraft 1.12.2 版本为例: Windows 是在
user/%name/App-Data/Roaming/.Minecraft/versions/1.12.2/1.12.2.jar里面. Mac 是在~/Library/Application Support/minecraft/versions/1.12.2/1.12.2.jar里面. 获得后该文件后, Windows 用户可以使用 WinRAR 或者 7Zip (opens new window) 来解压这个 jar 文件, 而 Mac 用户可以使用 The Unarchiver (opens new window) 或者系统自带的 Archive Utility 来解压. 游戏所有元素的图像就在解压后目录/assets/minecraft/textures里面 ↩︎
← 设置标题 提升贴图像素的资源包 →