# 一页纸 PythonGameZero 手册
PythonGameZero 简称 pgzero, 它对 Pygame 进行了封装, 屏蔽了繁琐枯燥的框架代码, 让学习者可以更专注于游戏的实现逻辑, 并且更快看到成果
更详细的语法说明见官方手册 (opens new window)
# 基本框架
# 坐标系
以左上角为原点 ( 0, 0 )
# 导入 pgzero
from pgzrun import *
#表示导入pgzero库里面的所有函数
2
注意: 导入 pgzero 库, 不是直接直接pgzero, 而是pgzrun!!!
其实pgzrun 是 python game zero run 的缩写
# 设置窗口
from pgzrun import * #导入pgzero库
TITLE = 'hello' #设置窗口顶部的标题
WIDTH = 600 #设置窗口的宽度
HEIGHT = 800 #设置窗口的高度
2
3
4
5
也可以不设置, 不设置的话, 窗口顶部不会显示标题, 窗口会以默认的尺寸运行
# 定义绘制函数
from pgzrun import * #导入pgzero库
WIDTH = 600 #设置窗口的宽度
HEIGHT = 800 #设置窗口的高度
def draw(): #定义绘制函数
screen.fill((128, 0, 0)) #设置窗口的背景颜色
2
3
4
5
6
7
我们所看到的屏幕上的物品运动, 其实是计算机每秒绘制了多次物品, 由于眼睛的"视觉暂留"特性, 所以才产生动画的感觉.
而这里的 draw() 函数就是绘制指令, 加上屏幕更新函数update(), 就可以形成眼中的动画.
注意:
即使通过 Actor() 创建了游戏角色, 但是如果没有用 draw() 绘制出来的话, 屏幕中是看不到游戏角色的
from pgzrun import * #导入pgzero库
alien = Actor("alien.png") #调用图片, 创建角色
def draw(): #定义绘制函数
alien.draw() #绘制角色
2
3
4
5
6
# 定义更新函数
update() 函数是 pgzero 的主循环, 每秒钟调用 60 次. 也就是说, 在里面写上角色xy坐标的变化, 那么每秒钟执行 60 次, 相当于每秒绘制 60 帧, 从而可以形成流畅的动画.
from pgzrun import * #导入pgzero库
alien = Actor("alien.png") #调用图片, 创建角色
def draw(): #定义绘制函数
screen.clear() #清除屏幕内容
alien.draw() #绘制角色
def update(): #定义更新函数
alien.x += 1 #改变角色位置
2
3
4
5
6
7
8
9
10
# 运行程序
是运行 pgzero 必须要调用的函数.
只有使用了 go() 函数, 才会正式执行:
- 创建窗口
- 调用
draw()函数 - 调用
update()函数
from pgzrun import * #导入pgzero库
alien = Actor("alien.png") #调用图片, 创建角色
def draw(): #定义绘制函数
screen.clear() #清除屏幕内容
alien.draw() #绘制角色
def update(): #定义更新函数
alien.x += 1 #改变角色位置
go() #运行程序: 创建窗口、调用绘制函数、调用更新函数
2
3
4
5
6
7
8
9
10
11
12
❗️注意:
如果程序中定义了 updte() 和 draw() 函数, 调用 go() 函数时会交替执行 updte() 和 draw(). 导致的结果是, 角色会被反复绘制出来.
所以在上面的代码中, 我们添加了 screen.clear() 指令来清除屏幕内容
# 角色
# 支持的图片格式
- 支持
- png
- jpg
- gif
- 推荐使用 png 类型, 因为这种类型支持透明背景
# 创建角色
Actor('图片名', center=(坐标))
创建角色所调用的图片必须放在项目的 images 文件夹中
通过 Actor() 创建的游戏角色, 必须使用 draw() 绘制出来, 否则不会显示
如果Actor()函数中不声明坐标, 则默认将图片的左上角放在原点 ( 0, 0 ) 位置
from pgzrun import * #导入pgzero库
alien = Actor("alien.png", center=(WIDTH/2, 200)) #调用图片, 创建角色
def draw(): #定义绘制函数
alien.draw() #绘制角色
go() #运行程序
2
3
4
5
6
7
8
# 设置角色初始位置
可以指定角色以下 9 个点的坐标, 以此设定角色所在位置:
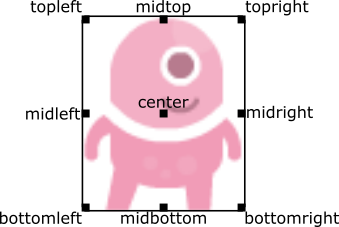
- topleft ( 默认 )
- midtop
- topright
- midleft
- center
- midright
- bottomleft
- midbottom
- bottomright
比如, 指定角色的中心位置:
from pgzrun import *
alien = Actor("alien.png", center=(100, HEIGHT/2)) #创建角色
def draw():
alien.draw() #绘制角色
2
3
4
5
6
如果Actor()函数中不设置角色的初始位置, 则默认将图片的左上角放在 ( 0, 0 ) 的位置
# 设置角色的锚点
也就是角色的.pos属性以及角色的.x和.y的位置
建议将锚点设置为图片的下方中心位置, 也就是('center', 'bottom'), 这样, 当需要角色站在某个平面上时, 就更容易设置
如果不特别声明锚点, 那么默认的锚点就是几何中心点.
from pgzrun import *
alien = Actor("alien.png", center=(100, HEIGHT/2), anchor=('center', 'bottom')) #创建角色
def draw():
alien.draw() #绘制角色
2
3
4
5
6
# 其他属性
- 图片
.image: 可以用来更换角色的图片, 也就是 Scratch 里面的"造型"
- 尺寸
.width.height
- 位置
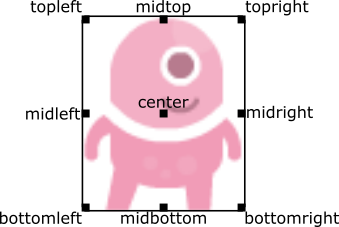
.x.y.left.righttopleftmidtoptoprightmidleft.centermidrightbottomleftmidbottombottomright.pos(x, y)
- 角度
.angle
- 显示或者隐藏
.show- 为 1 表示显示, 为 0 表示隐藏
- 指定帧
.frame如果当前角色存在多个造型, 可以通过设置frame属性指定游戏角色显示的图片
# 其他函数
- 计算并返回当前角色与指定坐标的距离
.distance_to((x, y))
- 计算并返回当前角色与指定坐标的角度
.angle_to((x, y))
- 删除角色
.remove()
- 绘制角色
.draw()
# 碰撞检测
- 判断角色是否与指定点产生碰撞
.collidepoint((x, y))
- 判断角色是否与指定角色产生碰撞
.collideactor(角色名)
- 判断角色是否与指定矩形产生碰撞
.colliderect(角色名)
from pgzrun import *
alien = Actor("alien.png", center=(100, 100)) #调用图片, 创建角色
planet = Actor('planet', center=(300, 100))
def draw(): #定义绘制函数
alien.draw() #绘制角色
planet.draw() #绘制角色
def update(): #定义更新函数
if (alien.colliderect(planet)):
alien.show = False
def on_mouse_down(pos): #鼠标被按下时
if alien.collidepoint(pos):
alien.image = 'alien_move'
def on_m
2
3
4
5
6
7
8
9
10
11
12
13
14
15
16
17
18
# 屏幕
# 清空屏幕
screen.clear()
# 填充纯色背景
如果不声明背景填充的颜色, 默认就是黑色 / black
from pgzrun import * #导入pgzero库
def draw(): #定义绘制函数
screen.fill((128, 0, 0)) #填充屏幕背景颜色
go() #运行程序
2
3
4
5
6
# 用图片作为背景
screen.blit('图片名', (左上角的坐标))
from pgzrun import *
def draw(): #定义绘制函数
screen.blit('picture_name', (0, 0)) #使用图片做为背景
go() #运行程序
2
3
4
5
6
# 绘制文本
screen.draw.text(字符串, 颜色, 坐标, 字体大小, 阴影)
from pgzrun import *
def draw():
button.draw()
screen.draw.text(
"Score: " + str(10),
color="white",
center=(WIDTH / 2, 90),
fontsize=70,
shadow = (0.8, 0.8),
scolor = 'black',
)
2
3
4
5
6
7
8
9
10
11
12
# 绘制直线
screen.draw.line(起点, 终点, 颜色)
from pgzrun import * #导入pgzero库
def draw(): #定义绘制函数
screen.draw.line((100, 100), (200, 200), 'red') #绘制线段
go() #运行程序
2
3
4
5
6
# 绘制空心圆
screen.draw.circle(圆心坐标, 半径, 颜色)
from pgzrun import * #导入pgzero库
def draw(): #定义绘制函数
screen.draw.circle((100, 100), 150, 'red')
screen.draw.circle((250, 100), 150, (255, 0, 0)) #使用RGB数字来指定颜色
go() #运行程序
2
3
4
5
6
7
# 绘制实心圆
screen.draw.filled_circle(圆心坐标, 半径, 颜色)
from pgzrun import * #导入pgzero库
def draw(): #定义绘制函数
screen.draw.filled_circle((100, 100), 150, 'red')
screen.draw.filled_circle((250, 100), 150, (255, 0, 0)) #使用RGB数字来指定颜色
go() #运行程序
2
3
4
5
6
7
# 绘制空心矩形
screen.draw.rect((左上角坐标, 右下角坐标), 颜色)
from pgzrun import * #导入pgzero库
def draw(): #定义绘制函数
screen.draw.rect(((100, 100), (200, 200)), 150, 'red')
go() #运行程序
2
3
4
5
6
# 绘制实心矩形
screen.draw.filled_rect((左上角坐标, 右下角坐标), 颜色)
from pgzrun import * #导入pgzero库
def draw(): #定义绘制函数
screen.draw.filled_rect(((100, 100), (200, 200)), 150, 'red')
go() #运行程序
2
3
4
5
6
# 鼠标
# 鼠标按下
鼠标按下时响应
on_mouse_down(pos, button)
pos表示鼠标坐标button表示鼠标按键
from pgzrun import *
def on_mouse_down(pos, button):
print(button, ":", pos) #鼠标按下时执行的代码
go()
2
3
4
5
6
# 鼠标抬起
鼠标按键抬起时响应
on_mouse_up(pos, button)
pos表示鼠标坐标button表示鼠标按键
from pgzrun import *
def on_mouse_up(pos, button):
print(button, ":", pos) #鼠标按键抬起时执行的代码
go()
2
3
4
5
6
# 鼠标移动
鼠标移动时响应
on_mouse_move(pos, button)
pos表示鼠标坐标button表示鼠标按键
from pgzrun import *
def on_mouse_move(pos, button):
print(button, ":", pos) #鼠标移动时执行的代码
go()
2
3
4
5
6
# 其他属性
- x: 鼠标的x坐标
- y: 鼠标的y坐标
- pos: 鼠标的坐标
- LEFT: 鼠标左键
- MIDDLE: 鼠标中键
- RIGHT: 鼠标右键
- WHEEL_UP: 鼠标滚轮上滚
- WHEEL_DOWN: 鼠标滚轮下滚
# 键盘
# 按键按下
键盘的按键被按下时响应
on_key_down(key)
from pgzrun import *
def on_key_down(key):
print(key)
go()
2
3
4
5
6
# 按键抬起
键盘的按键抬起时响应
from pgzrun import *
def on_key_up(key):
if key == Keys.I: # 当按键I抬起时
print(key) # 打印按键
go()
2
3
4
5
6
# 支持的按键
数字
- K_0
- K_1
- K_2
- K_3
- K_4
- K_5
- K_6
- K_7
- K_8
- K_9
字母
- A
- B
- C
- D
- E
- F
- G
- H
- I
- J
- K
- L
- M
- N
- O
- P
- Q
- R
- S
- T
- U
- V
- W
- X
- Y
- Z
控制键
- SHIFT
- CTRL
- ALT
- LEFT
- UP
- RIGHT
- DOWN
- PAGEUP
- PAGEDOWN
- END
- HOME
- ESCAPE
- ENTER
- SPACE
- RETURN
- BACKSPACE
- INSERT
- DELETE
功能键
- F1
- F2
- F3
- F4
- F5
- F6
- F7
- F8
- F9
- F10
- F11
- F12
- F13
- F14
- F15
在键盘事件函数中, 可使用
key == keys.RIGHT判断 right 键是否被按下在键盘事件函数以外, 比如在
update()函数中, 可以通过keyboard[keys.RIGHT]来判断 right 是否被按下
from pgzrun import *
def on_key_up(key):
if key == Keys.RIGHT: # 当右方向键抬起时
print('右方向键') # 打印按键
def update():
if keyboard[keys.RIGHT]:
print('右方向键')
go()
2
3
4
5
6
7
8
9
10
# 音乐
# 支持的音频格式
- wav
- ogg
- mp3 ( 在一些 Linux 系统上可能有问题 )
# 音量属性
music.volume
from pgzrun import *
music.volume = 0.5 # 设置当前音量
print(music.volume) # 获取当前音量
2
3
4
# 设置音量
music.set_volume(数字)
- 音量的范围是 0 - 1
from pgzrun import *
music.set_volume(0.5)
2
3
# 获取当前音量
music.get_volume()
from pgzrun import *
print(music.get_volume())
2
3
# 循环播放
music.play(音乐文件路径)
from pgzrun import *
path = '' # 音乐文件的路径
music.play(path)
2
3
4
# 播放一次后停止
music.play_once(音乐文件路径)
from pgzrun import *
path = '' # 音乐文件的路径
music.play_once(path)
2
3
4
# 之前播放完之后再播放
在当前正在播放的音乐结束之后, 再播放. 或者在之前代码中设定的音乐播放完之后, 再播放
music.queue(音乐文件路径)
from pgzrun import *
path = '' # 音乐文件的路径
music.play_once(path)
2
3
4
# 检查是否在播放
music.is_playing()
from pgzrun import *
path = '' # 音乐文件的路径
music.play(path)
if music.is_playing():
print('正在播放音乐')
2
3
4
5
6
7
# 停止播放
music.stop()
from pgzrun import *
path = '' # 音乐文件的路径
music.play(path)
if music.is_playing(): # 检查是否在播放
music.stop() # 停止播放
2
3
4
5
6
7
# 音效
# 支持的音频格式
- wav
- ogg
- mp3 ( 在一些 Linux 系统上可能有问题 )
# 播放一次
sounds.xxx.paly()
xxx是音效文件名称
from pgzrun import *
sounds.xxx.play()
2
3
# 停止播放
sounds.xxx.stop()
from pgzrun import *
sounds.xxx.play() #播放音效
sounds.xxx.stop() #停止播放音效
2
3
4
# 获取时长
sounds.xxx.get_length()
from pgzrun import *
sounds.xxx.play()
print(sounds.xxx.get_length())
2
3
4
# 时间
# 一段时间后再调用
clock.schedule(调用的函数, 几秒之后)
from pgzrun import *
path = '' # 音乐文件的路径
clock.schedule(music.play_once(path), 10) # 10秒之后播放音乐
2
3
4
# 每隔一段时间调用一次
clock.schedule_interval(调用的函数, 间隔的秒数)
from pgzrun import *
time = 0
def update_time():
global time
time = time + 1
clock.schedule_interval(update_time, 1.0)
2
3
4
5
6
7
8
9
# 动画
# 创建动画
animate(actor, tween, duration, on_finished, targets)
actor游戏角色tween动画类型 ( 类似 AfterEffect 的"速度曲线" )linear线性accelerate加速decelerate减速accel_decel先加速再加速elastic_start开始时反弹elastic_end结束时反弹elastic_start_end开始结束都反弹bounce_start开始时弹跳bounce_end结束时弹跳bounce_start_end开始和结束都弹跳
duration动画持续时间, 单位为"秒", 默认是 1 秒on_finished动画结束后的回调函数targets可以为 (pos) 、 (x) 、 (y)
# 播放动画
running()
# 停止动画
stop()